
How to Set Up a Dual Monitor Workstation for Efficiency
Why Use a Dual Monitor Setup?
Are you tired of constantly switching between tabs and windows? A dual monitor workstation can significantly boost your productivity by allowing you to multitask efficiently.
Whether you’re a professional, student, or gamer, setting up two monitors can:
✅ Increase workflow efficiency
✅ Reduce time spent switching between applications
✅ Improve focus and organization
In this guide, we’ll cover how to set up, configure, and optimize a dual monitor workstation for maximum efficiency in 2025.
Step 1: Choose the Right Monitors
🔹 Matching vs. Mixed Monitors
- Matching monitors (same size, resolution, and refresh rate) provide a seamless experience.
- Mixed monitors (different sizes or resolutions) can work but may require manual adjustments for alignment.
🔹 Recommended Features for Productivity
✔ Size: 24”–32” for best multitasking
✔ Resolution: 1080p (basic), 1440p (better), 4K (best)
✔ Refresh Rate: 60Hz (standard), 120Hz+ (for smoother visuals)
✔ Panel Type: IPS (for better colors and viewing angles)
Best Monitors for a Dual Setup in 2025:
- Budget: Dell P2422H (24” IPS, 1080p)
- Mid-Range: LG 27UP850 (27” 4K, USB-C)
- Premium: Dell UltraSharp U3223QE (32” 4K, IPS Black)
Step 2: Connect Your Monitors to Your PC/Laptop
Common Connection Types
🔌 HDMI: Standard, supports up to 4K @ 60Hz
🔌 DisplayPort: Best for high refresh rates and dual monitor daisy-chaining
🔌 USB-C: Ideal for laptops with single-port docking
🔌 Thunderbolt: Best for Mac users and high-performance displays
How to Connect Your Monitors
1️⃣ Identify available ports on your PC/laptop.
2️⃣ Use the right cables (HDMI, DisplayPort, USB-C, or adapters).
3️⃣ Plug in both monitors and power them on.
Step 3: Configure Your Dual Monitor Setup
Windows 11 Setup
1️⃣ Go to Settings → System → Display.
2️⃣ Click “Detect” if the second monitor doesn’t show up.
3️⃣ Under “Multiple Displays”, select:
- ✅ Extend these displays (for more workspace).
- 🔄 Duplicate these displays (for mirroring).
4️⃣ Drag and arrange monitors for correct alignment.
macOS Setup
1️⃣ Go to System Settings → Displays.
2️⃣ Click “Arrange” and drag screens into position.
3️⃣ Enable “Use as Separate Display” for multitasking.
Step 4: Optimize Your Dual Monitor Workflow
1. Adjust Display Settings for Comfort
🔹 Set primary monitor: Right-click on desktop → Display settings → Choose primary display.
🔹 Adjust resolution: Match both screens for a seamless look.
🔹 Scale text/icons: Useful for high-resolution (4K) monitors.
2. Organize Windows Efficiently
💡 Windows Snap Layouts (Windows 11):
- Drag a window to the edge → Choose snap layout.
- Easily manage multiple windows on two screens.
💡 Mission Control (Mac):
- Swipe up with three fingers to manage windows across screens.
3. Use a Monitor Stand or Mount
✅ Ergonomic monitor arms free up desk space.
✅ Keep monitors at eye level to reduce neck strain.
Best Monitor Mounts for 2025:
- Budget: Amazon Basics Dual Monitor Stand
- Premium: Ergotron LX Dual Monitor Arm
Step 5: Fix Common Dual Monitor Issues
🔴 Second monitor not detected?
✔ Check cables & connections.
✔ Update GPU drivers.
✔ Restart your PC.
🔴 Different screen resolutions?
✔ Go to Display Settings → Change Resolution to match both monitors.
🔴 Mouse not moving between screens properly?
✔ Drag monitor arrangement in Display Settings to match physical placement.
Final Thoughts: Is a Dual Monitor Setup Worth It?
YES! If you want better multitasking, improved workflow, and an efficient workspace, a dual monitor setup is a game-changer.
✅ For Work & Productivity: More space for documents, emails, and research.
✅ For Gaming & Streaming: Play on one screen, chat or stream on another.
✅ For Content Creation: Edit videos/photos on one screen, preview on the other.
💬 Are you using a dual monitor setup? Share your experience in the comments! 🚀
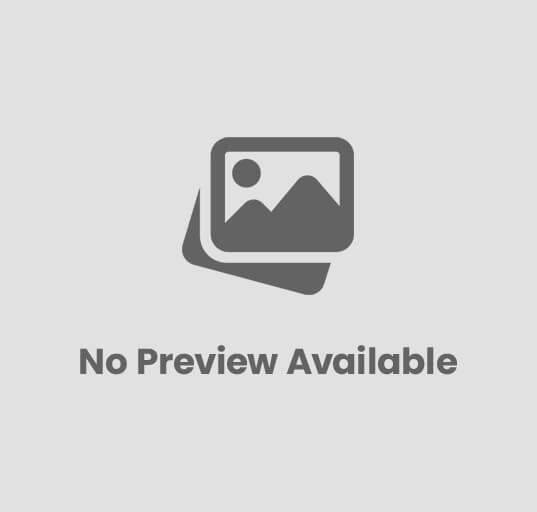







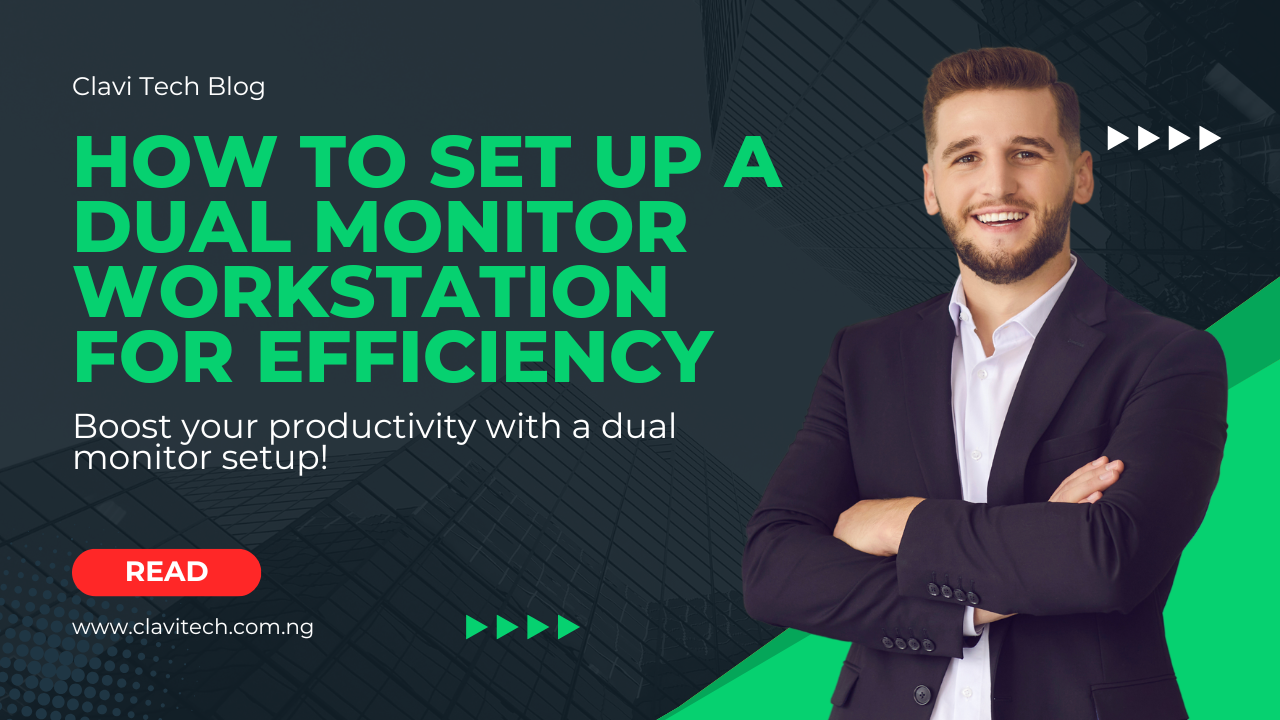










Post Comment