
How to Reduce Input Lag for a Smoother Gaming Experience
What is Input Lag and Why Does it Matter?
Input lag is the delay between pressing a button and seeing the action on screen. For competitive and casual gamers alike, high input lag can lead to frustrating gameplay, missed shots, and an overall poor experience.
Reducing input lag is essential for: ✅ Faster reaction times in FPS and fighting games. ✅ Smoother gameplay with reduced stuttering. ✅ Better control accuracy for racing and action games.
This guide covers everything you need to know about reducing input lag on PC and consoles.
1. Use a High Refresh Rate Monitor
A higher refresh rate means your screen updates faster, reducing input lag.
🔹 Recommended refresh rates:
- 144Hz or higher for competitive gaming.
- 240Hz+ for esports and ultra-fast response times.
🛠 How to check your refresh rate:
- On Windows, go to Settings > Display > Advanced Display Settings.
- Select the highest refresh rate available.
2. Enable Low Latency Mode in GPU Settings
Both NVIDIA and AMD provide settings to reduce input lag.
🖥 For NVIDIA GPUs:
- Open NVIDIA Control Panel.
- Navigate to Manage 3D Settings.
- Find Low Latency Mode and set it to Ultra.
🖥 For AMD GPUs:
- Open AMD Radeon Software.
- Go to Graphics Settings.
- Enable Anti-Lag.
3. Turn Off V-Sync
V-Sync synchronizes your GPU and monitor but increases input lag.
🛠 How to disable V-Sync:
- In your game’s settings, set V-Sync to OFF.
- Use G-Sync (NVIDIA) or FreeSync (AMD) instead for smoother visuals without added lag.
4. Reduce Display Input Lag with Game Mode
Most modern TVs and monitors have a Game Mode setting.
🛠 How to enable Game Mode:
- On a monitor, access the OSD (On-Screen Display) menu and activate Game Mode.
- On a TV, navigate to Picture Settings > Game Mode.
✔ Benefit: Reduces image processing time, minimizing input lag.
5. Use a Wired Connection Instead of Wireless
Wireless controllers and peripherals can introduce extra latency.
🔹 Tips for reducing wireless lag:
- Use a wired gaming mouse and keyboard.
- Connect your controller via USB instead of Bluetooth.
- If using wireless, get a high-quality, low-latency receiver.
6. Optimize Windows for Gaming
🖥 Windows settings to tweak:
- Disable Background Apps: Go to Settings > Privacy > Background Apps and turn them off.
- Set Power Plan to High Performance:
- Go to Control Panel > Power Options.
- Select High Performance.
- Turn Off Windows Game Mode (if necessary):
- Windows 10 & 11: Go to Settings > Gaming > Game Mode and toggle it off if it’s causing performance issues.
7. Lower Graphics Settings for Better FPS
A higher frame rate (FPS) results in less input lag.
🛠 Best settings to lower: ✅ Shadows: Set to low or medium. ✅ Anti-aliasing: Turn off or use FXAA. ✅ Textures: Lower if your GPU is struggling. ✅ Post-processing effects: Disable motion blur, bloom, and depth of field.
✔ Pro Tip: Cap your FPS slightly below your monitor’s refresh rate for smooth frame pacing.
8. Upgrade to a Faster Input Device
Latency varies between gaming peripherals.
🔹 Best upgrades to reduce lag:
- Mechanical keyboards with a fast polling rate (1,000Hz+).
- Gaming mice with a 1ms response time.
- Controllers with a wired connection for instant inputs.
9. Reduce Network Latency for Online Gaming
Online lag can feel like input lag. Here’s how to reduce it:
🔹 Use a wired Ethernet connection (Wi-Fi adds latency). 🔹 Select servers close to your region. 🔹 Enable QoS (Quality of Service) in your router settings for gaming priority. 🔹 Close background downloads and streaming apps.
✔ Best Ping Optimization Tip: Set your router’s MTU size correctly and disable bufferbloat settings.
10. Keep Your Drivers and Firmware Updated
🛠 Update the following regularly:
- GPU Drivers: NVIDIA/AMD official websites.
- Monitor Firmware: Check your manufacturer’s website.
- Peripheral Drivers: Download latest updates for keyboards, mice, and controllers.
✔ Benefit: Prevents compatibility issues that could increase input lag.
Final Thoughts: Play Responsively with Lower Input Lag
By following these tips, you can significantly reduce input lag and enjoy a smoother, more responsive gaming experience.
✅ Quick Recap:
- Use a high refresh rate monitor (144Hz+).
- Enable Low Latency Mode in GPU settings.
- Disable V-Sync and use G-Sync or FreeSync instead.
- Turn on Game Mode on your display.
- Use wired connections for peripherals and internet.
- Optimize Windows settings for gaming.
- Lower unnecessary graphics settings.
- Upgrade to fast-input gaming peripherals.
- Reduce network latency for online games.
- Keep drivers and firmware updated.
🚀 Start optimizing now and enjoy a lag-free gaming experience! 🎮
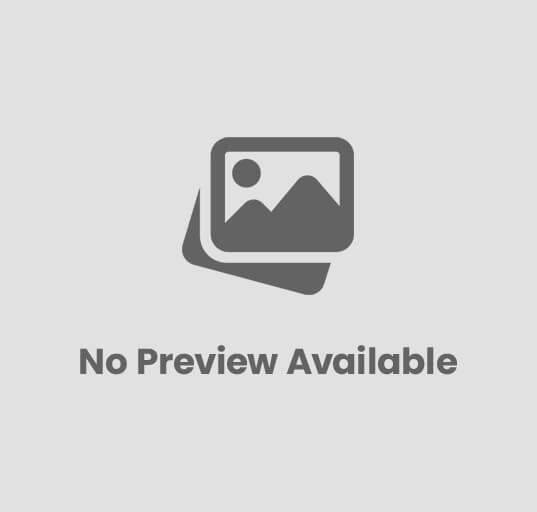


















Post Comment