
How to Optimize Windows 11 for Maximum Performance
Why Optimize Windows 11?
Windows 11 is designed to be faster and more efficient than its predecessors, but over time, performance may slow due to bloatware, background processes, outdated drivers, and unnecessary visual effects. By following these optimization steps, you can boost your PC’s speed, reduce lag, and improve system responsiveness.
1. Disable Unnecessary Startup Programs 🚀
Issue:
Too many apps launching at startup can slow down boot time and overall performance.
Solution:
✅ Disable Startup Programs:
- Press Ctrl + Shift + Esc to open Task Manager.
- Go to the Startup tab.
- Disable programs that don’t need to run at startup.
✅ Use Windows Settings:
- Open Settings > Apps > Startup and toggle off unnecessary apps.
2. Adjust Windows Performance Settings ⚙️
Issue:
Windows 11’s visual effects and animations consume system resources.
Solution:
✅ Disable Visual Effects:
- Right-click This PC > Properties > Advanced system settings.
- Under Performance, click Settings.
- Select Adjust for best performance or manually disable unnecessary effects.
✅ Enable High-Performance Mode:
- Open Control Panel > Power Options.
- Choose High Performance or Ultimate Performance (if available).
3. Free Up Storage Space 🗑️
Issue:
Low disk space can slow down Windows and cause crashes.
Solution:
✅ Use Storage Sense:
- Go to Settings > System > Storage > Storage Sense.
- Enable Storage Sense to automatically free up disk space.
✅ Delete Temporary Files:
- Open Run (Windows + R), type %temp%, and delete the files.
✅ Uninstall Unused Apps:
- Settings > Apps > Installed Apps > Remove programs you don’t use.
4. Update Windows & Drivers 🔄
Issue:
Outdated software and drivers can cause system slowdowns and compatibility issues.
Solution:
✅ Update Windows:
- Settings > Windows Update > Check for updates.
✅ Update Drivers:
- Open Device Manager and update drivers for graphics, chipset, and network adapters.
- Use tools like Driver Booster for automatic updates.
5. Disable Background Apps ⛔
Issue:
Many apps keep running in the background, consuming RAM and CPU power.
Solution:
✅ Turn Off Background Apps:
- Settings > Apps > Installed Apps > Click the app > Select Advanced options > Disable Background app permissions.
✅ Use Task Manager:
- Open Task Manager (Ctrl + Shift + Esc).
- Go to the Processes tab and end tasks consuming too much CPU or RAM.
6. Optimize Virtual Memory 💾
Issue:
If your PC has low RAM, increasing virtual memory can improve performance.
Solution:
✅ Increase Virtual Memory:
- Right-click This PC > Properties > Advanced System Settings > Performance > Advanced.
- Under Virtual Memory, click Change.
- Set Initial Size to 1.5x your RAM and Maximum Size to 3x your RAM.
7. Defragment & Optimize Drives 🖥️
Issue:
Fragmented files can slow down data access speeds on HDDs.
Solution:
✅ Optimize Your Drives:
- Open Search and type Defragment and Optimize Drives.
- Select your HDD (not SSD) and click Optimize.
- For SSDs, make sure TRIM is enabled to maintain performance.
8. Disable Unnecessary Services 🔧
Issue:
Windows runs many background services that you may not need.
Solution:
✅ Disable Unused Services:
- Open Run (Windows + R), type services.msc, and press Enter.
- Find services like SysMain (Superfetch), Windows Search, and Connected User Experiences.
- Right-click > Properties > Disable (if not needed).
9. Use a Lightweight Antivirus 🛡️
Issue:
Heavy antivirus programs can slow down performance.
Solution:
✅ Use Windows Defender: It’s built into Windows 11 and optimized for speed.
✅ Avoid Resource-Intensive Security Software: Use lightweight options like Bitdefender or Kaspersky.
10. Restart Your PC Regularly 🔄
Issue:
Not restarting your PC can cause memory leaks and sluggish performance.
Solution:
✅ Restart at Least Once a Week to refresh system processes.
Final Thoughts: A Faster, More Efficient Windows 11
By implementing these Windows 11 optimizations, you can boost speed, enhance performance, and improve responsiveness without upgrading your hardware.
💬 Did these tips work for you? Share your experience in the comments! 🚀💻
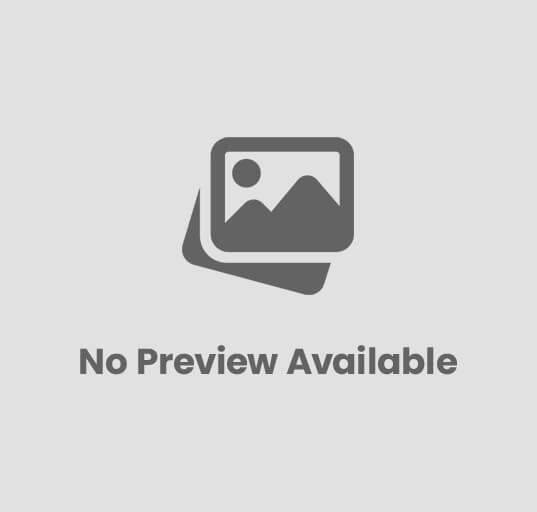







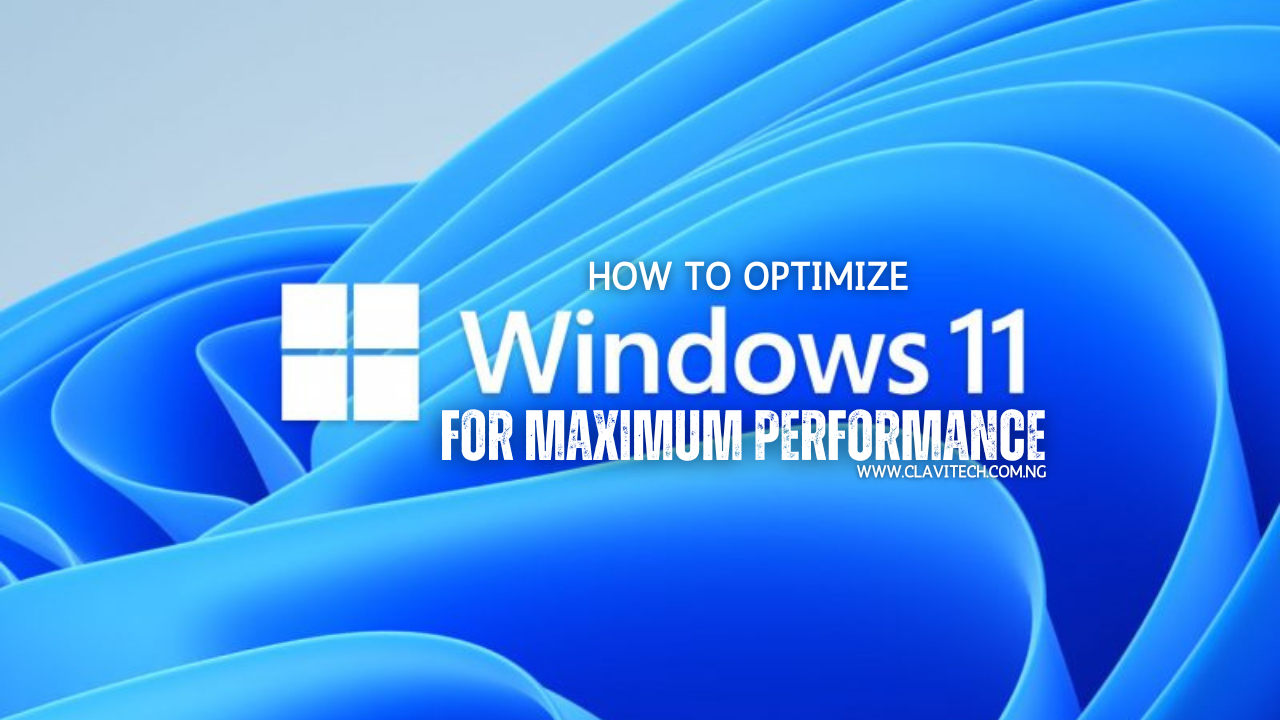










Post Comment