
How to Fix Common PC Performance Issues & Slowdowns
Why Does Your PC Slow Down?
Over time, even high-performance PCs start experiencing slowdowns. This can be due to cluttered storage, outdated software, overheating, malware infections, or excessive background processes. The good news? Most of these issues can be fixed without buying a new computer. In this guide, we’ll walk you through the best troubleshooting steps to restore your PC’s speed and efficiency.
1. Check for Malware & Viruses 🛡️
Issue:
Your PC may be infected with malware, viruses, or spyware, causing unexpected slowdowns.
Solution:
✅ Run a Full Scan: Use a trusted antivirus like Bitdefender, Norton, or Windows Defender to scan your system.
✅ Remove Unwanted Software: Check for unknown programs installed on your PC and remove suspicious ones.
✅ Use Anti-Malware Software: Malwarebytes is great for detecting hidden threats.
2. Manage Startup Programs 🚀
Issue:
Too many apps running at startup increase boot time and consume RAM.
Solution:
✅ Disable Unnecessary Startup Apps:
- Press Ctrl + Shift + Esc to open Task Manager.
- Go to the Startup tab and disable unnecessary apps.
✅ Use a Startup Manager Tool: Software like CCleaner helps manage startup apps more efficiently.
3. Free Up Disk Space 🗑️
Issue:
Low disk space can cause sluggish performance and system crashes.
Solution:
✅ Delete Temporary Files:
- Open Run (Windows + R) > Type temp > Delete files.
- Repeat with %temp% and prefetch folders.
✅ Uninstall Unused Programs:
- Go to Control Panel > Programs > Uninstall a Program and remove unnecessary software.
✅ Use Storage Sense:
- Settings > System > Storage > Enable Storage Sense (Windows 10/11).
4. Update Drivers & Windows 🔄
Issue:
Outdated drivers cause hardware conflicts and slow down performance.
Solution:
✅ Update Windows:
- Go to Settings > Windows Update > Check for updates.
✅ Update Drivers:
- Use Device Manager to update critical drivers (graphics, network, and chipset).
- Software like Driver Booster can automate driver updates.
5. Optimize RAM Usage 💾
Issue:
Too many background processes consume RAM, slowing down your PC.
Solution:
✅ Close Unused Programs:
- Use Task Manager (Ctrl + Shift + Esc) to close high-memory apps.
✅ Increase Virtual Memory:
- Control Panel > System > Advanced System Settings > Performance > Advanced > Virtual Memory > Increase the paging file size.
✅ Upgrade RAM:
If your PC has less than 8GB RAM, consider upgrading for better performance.
6. Clean Your PC Physically 🖥️
Issue:
Dust buildup causes overheating, leading to automatic slowdowns.
Solution:
✅ Clean Dust from Vents & Fans: Use compressed air to remove dust.
✅ Reapply Thermal Paste: If your CPU is overheating, consider reapplying thermal paste.
✅ Use a Cooling Pad: Helps reduce laptop overheating.
7. Optimize Windows Settings ⚙️
Issue:
Default Windows settings may not be optimized for performance.
Solution:
✅ Disable Visual Effects:
- Right-click This PC > Properties > Advanced System Settings > Performance Settings > Adjust for best performance.
✅ Turn Off Background Apps:
- Settings > Privacy > Background apps > Disable unnecessary ones.
✅ Enable High-Performance Mode:
- Control Panel > Power Options > Choose High Performance.
Final Thoughts: Get Your PC Running Like New!
By following these steps, you can fix common PC slowdowns and improve performance without spending money on a new system. Regular maintenance, software updates, and proper cleaning will keep your computer running smoothly for years.
💬 Have you tried these fixes? Let us know which worked best for you in the comments! 🚀💻
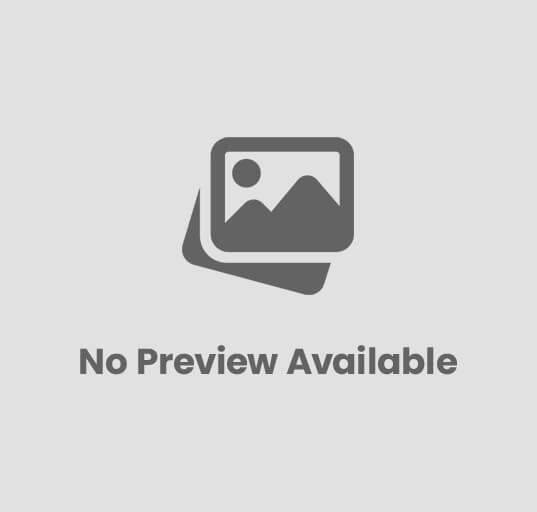







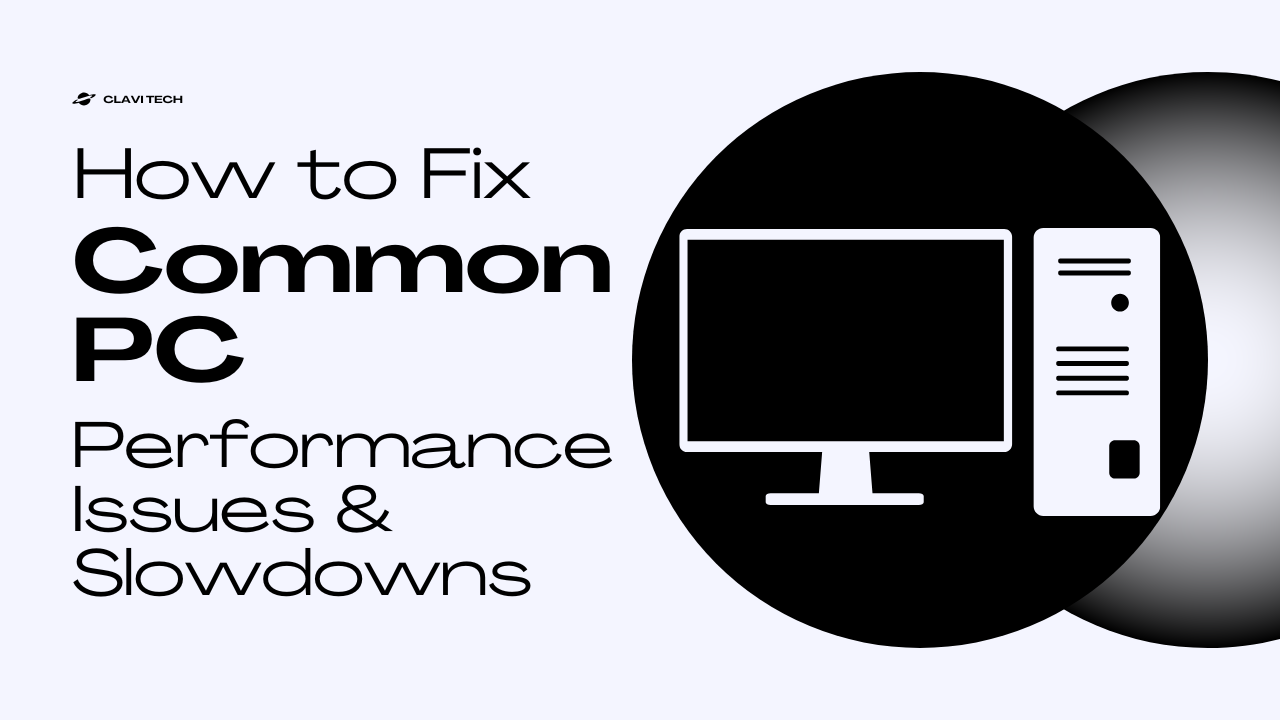










Post Comment